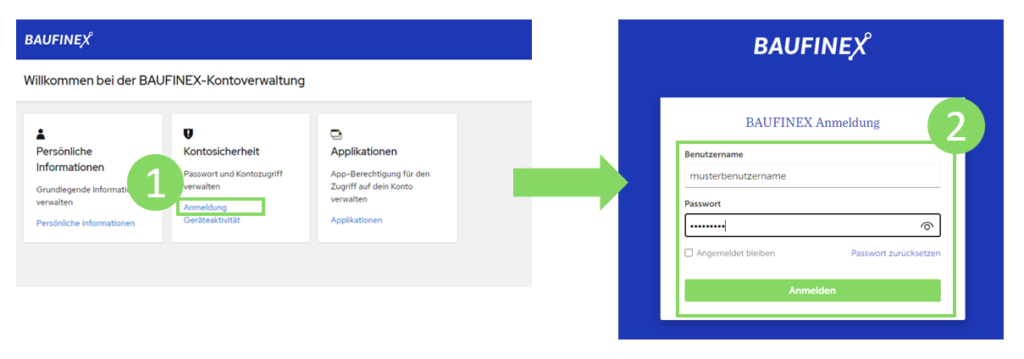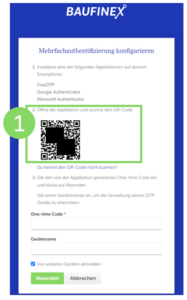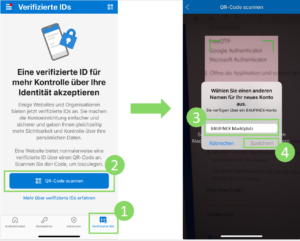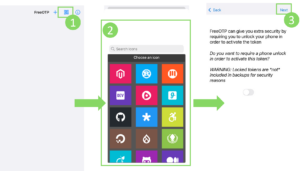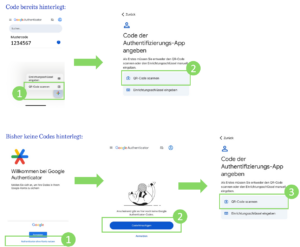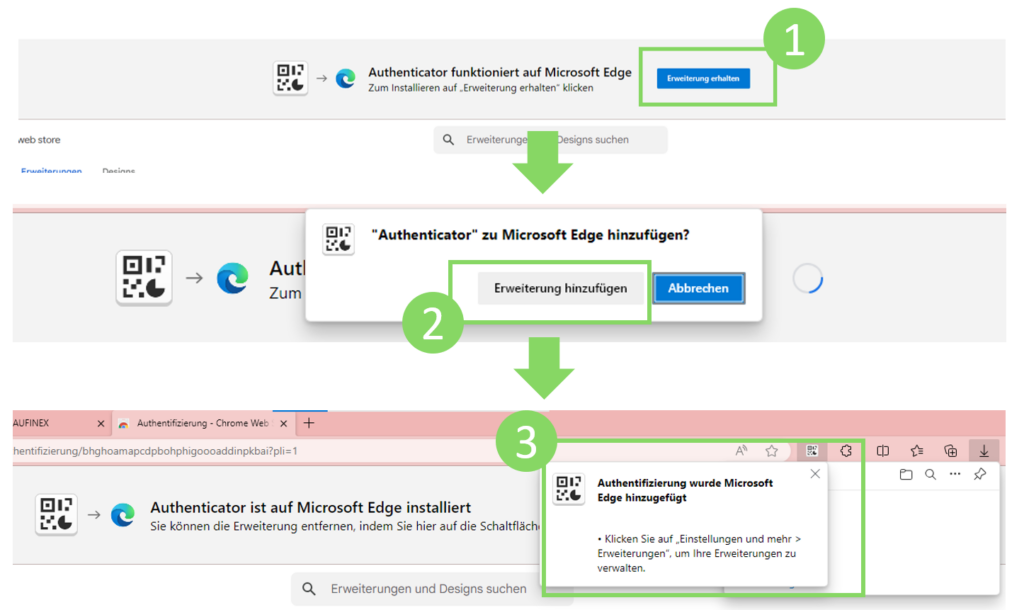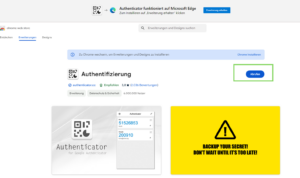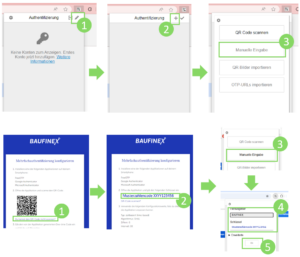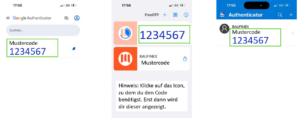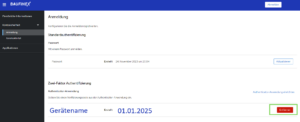Anleitung Konfiguration 2-Faktor-Authentifizierung (2FA)
Das Verfahren der Zwei-Faktor-Authentifizierung gestaltet den Zugang zu vertraulichen Daten im Internet sicherer. Dazu bestätigen Nutzer:innen ihre Identität mit unterschiedlichen Faktoren. Nach dem gewohnten Login mit Benutzernamen und Passwort, wird ein zusätzlicher Code, d.h. ein Einmalpasswort, zur Eingabe erwartet. Damit ist die Identität doppelt verifiziert.
Wir bieten zwei Authentifizierungsmöglichkeiten: Smartphone oder über einen Browser-Plug-In. Bevor du die 2FA für dich konfigurierst, sprich bitte mit deinen Hauptansprechpartner:innen deiner Organisation, welche Vorgehensweise für dich in Frage kommt.
Schritt 1 - Anmeldung in der BAUFINEX Kontoverwaltung
Anmeldung in der BAUFINEX-Kontoverwaltung. Das Vorgehen unterschiedet sich zwischen Microsoft Edge und Google Crome.
Öffne diesen Link: https://auth.baufinex.de/realms/baufinex/account
- Du hast nun die BAUFINEX-Kontoverwaltung geöffnet. Zur Einrichtung der 2FA musst du dich einmalig anmelden. Klicke dazu auf den Button „Anmeldung“ im Reiter Kontosicherheit.
- Es öffnet sich die gewohnte Anmeldemaske des BAUFINEX Marktplatzes. Logge dich hier wie gewohnt mit deinem Benutzername und deinem Passwort ein.
Schritt 2 - Einrichtung der 2FA
Jetzt hast du dich in der BAUFINEX-Kontoverwaltung eingeloggt. Zur Einrichtung der 2FA klicke jetzt auf „Authentificator-Anwendung einrichten“.
Bitte beachte:
Wir bieten zwei Authentifizierungsmöglichkeiten: Smartphone oder über einen Browser-Plug-In. Bevor du die 2FA für dich konfigurierst, sprich bitte mit deinen Hauptansprechpartner:innen deiner Organisation, welche Vorgehensweise für dich in Frage kommt.
Unser Tipp:
Richte die 2FA direkt für beide Systeme ein. So sperrst du dich nicht aus.
Schritt 3 - Anleitung Smartphone
Nutze diese Anleitung nur bei einem Smartphone, welches du geschäftlich nutzen darfst. Falls du kein Smartphone besitzt, welches du geschäftlich nutzen kannst, dann kannst du die 2FA auch über einen Browser einrichten. Diese Anleitung findest du nachstehend.
Bitte beachte: Schritte 4 und 5 untenstehend.
Bevor du die 2FA konfigurierst, benötigst du eine App auf deinem Smartphone, mit der du die 2FA verknüpfst. Hast du noch keine Authentications-App installiere eine der folgenden Apps:
- Microsoft Authenticator
- FreeOTP
- Google Authenticator
Scanne nun den QR Code. Abhängig deiner Authentications-App unterscheidet sich das Vorgehen. Kurzanleitungen findest du nachstehend.
Hinweis: Der QR Code ist auf deinen Marktplatzzugang personalisiert. Das bedeutet: Besitzt du mehrere Marktplatzzugänge, musst du für jeden deiner Zugänge die 2FA einrichten.

Microsoft Authenticator
- Klicke auf „verifizierte IDs“
- Klicke auf den Button „QR-Code scannen“
- Hinterlege in dem neuen Fenster einen passenden Namen bspw. BAUFINEX Marktplatz
- Bestätige mit Klick auf den Button „Speichern“
Jetzt ist die 2FA konfiguriert. Wie es weiter geht, siehe nächster Schritt.

FreeOTP
- Klicke auf „QR-Code-Zeichen“
- Scanne nun den Code
- Im nächsten Schritt kannst du ein Icon hinterlegen
- Bestätige alle weiteren Schritte mit „Next“. Hinweis: Du musst keine Einverständnis der App erteilen (siehe Screenshot unten)
Jetzt ist die 2FA konfiguriert. Wie es weiter geht, siehe nächster Schritt.
Google Authenticator
- Beim Google Authenticator unterscheidet sich die Vorgehensweise davon, ob du bereits ein System hinterlegt hast oder nicht.
- Hast du bereits einen Code hinterlegt, dann klicke auf den Button mit dem „+“-Zeichen und danach auf den Button QR Code scannen.
Jetzt ist die 2FA konfiguriert. Wie es weiter geht, siehe nächster Schritt.
Schritt 3 - Anleitung Browser-Plug-In
Bevor du die 2FA für dich konfigurierst, sprich bitte mit deinen Hauptansprechpartner:innen deiner Organisation, ob das untenstehende Plug-In für dich in Frage kommt, oder ob deine Organisation ein anderes Plug-In empfiehlt.
Bitte beachte: Schritte 4 und 5 untenstehend.
Bevor du die 2FA für den Browser konfigurierst, benötigst du ein Plug-In. Du kannst beispielsweise dieses installieren: Authentifizierung – Chrome Web Store
Hast du Fragen zum Plug-In? Hier findest du Antworten.
Hinweis: Der Link verweist auf Google Crome. Du kannst das Plug-In dennoch über diesen Link für Windows Edge installieren. Abhängig deines Browsers unterscheidet sich das Vorgehen:
Hinterlege das Plug-In als Lesezeichen in deinem Browser. Klicke dazu auf das Puzzle-Icon. Im Pop-Up kannst du jetzt das Plug-In sichtbar schalten bzw. anpinnen.
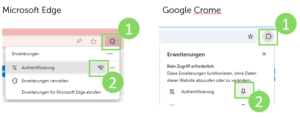
Öffne das Plug-In. Dies machst du wie folgt:
- Klicke auf das Icon neben dem URL-Feld. Es erscheint ein Pop-Up.
- Klicke auf das Stift-Icon und danach auf den Haken.
- Klicke auf den Button “manuelle Eingabe”. Dort musst du nun einen individuellen Code eingeben.
Den individuellen Code erhälts du in der blauen Konfigurationsmaske:
- Klicke auf „Du kannst den QR Code nicht scannen?“
- Kopiere deinen individuellen Code
- Im Plug-In hinterlegst du den kopierten Schlüssel und einen griffigen Namen z. B. BAUFINEX
- Du bestätigst alles mit dem Klick auf „Ok“
Schritt 4
Fast fertig. Für die finale Verknüpfung der 2FA mit deinem Gerät musst du nur noch den One-time- Code eingeben. Außerdem kannst du den Namen für das Smartphone bzw. für den Browser hinterlegen, mit dem du die Einrichtung gemacht hast.
Danach klickst du auf den Button “Absenden”.
Schritt 5
Log-In nach der Einrichtung der Zwei-Faktor-Authentifikation
Wenn die Zwei-Faktor-Authentifizierung aktiviert wurde, fragt der BAUFINEX Marktplatz nach Eingabe deiner Anmeldedaten nach einem Authentifizierung-Code. Erst nach Eingabe des korrekten Code, kannst du dich bei BAUFINEX anmelden.
Es öffnet sich die gewohnte Anmeldemaske des BAUFINEX Marktplatzes. Logge dich hier wie gewohnt mit deinem Benutzername und deinem Passwort ein.
FAQ - Aktivierung 2FA
Ja, du kannst du 2FA auf einem Smartphone und für einen Browser konfigurieren.
Wichtig:
Du musst hierzu bei beiden Arten den gleichen QR-Code nutzen! Scanne diesen am besten gleichzeitig über dein Smartphone und über das Browser-Plugin.
ja, der QR Code ist auf deinen Marktplatzzugang personalisiert. Das bedeutet: Besitzt du mehrere Marktplatzzugänge, musst du für jeden deiner Zugänge die 2FA einrichten.
Öffne das Plug-In. Dies machst du wie folgt:
- Klicke auf das Icon neben dem URL-Feld. Es erscheint ein Pop-Up.
- Klicke auf das Stift-Icon und danach auf den Haken.
- Klicke auf den Button “manuelle Eingabe”. Dort musst du nun einen individuellen Code eingeben.
Den individuellen Code erhälts du in der blauen Konfigurationsmaske:
- Klicke auf „Du kannst den QR Code nicht scannen?“
- Kopiere deinen individuellen Code
- Im Plug-In hinterlegst du den kopierten Schlüssel und einen griffigen Namen z. B. BAUFINEX
- Du bestätigst alles mit dem Klick auf „Ok“
FAQ - Probleme mit der 2FA
Wenn dein Gerät mit der Authentificator-App nicht verfügbar ist oder verloren wurde, wende ich bitte an eine:n Administrator:in deiner Organisation. Die Konfiguration muss erneuert werden, indem die Einstellung deaktiviert und neu initiiert wird.
Damit du dich nicht aussperrst: Richte zusätzlich zum Smartphone die Konfiguration auch über das Browser-Plugin an.
Ja, dafür muss deine Zwei-Faktor-Authentifizierung einmal deaktiviert und wieder neu initiiert werden.
Öffne diesen Link: https://auth.baufinex.de/realms/baufinex/account
Du hast nun die BAUFINEX-Kontoverwaltung geöffnet. Zur Einrichtung der 2FA musst du dich einmalig anmelden. Klicke dazu auf den Link „Anmelden“ im Reiter Kontosicherheit. Logge dich nun mit deinen Marktplatzzugangsdaten ein.
Entferne nun die ursprüngliche 2FA über den Klick auf den Button “entfernen”.
Jetzt kannst du die 2FA nach obiger Anleitung neu anlegen.
Dafür muss deine 2FA in den Europace Einstellungen einmal deaktiviert und wieder initiiert werden. Mit der neuen Aktivierung erhältst du erneut die E-Mail, um die Authentifizierung zu konfigurieren.
Wende dich bei Bedarf an eine:n Administrator:in deiner Organisation.
Damit du dich nicht aussperrt: Lege die Konfigutarion am besten auch in einem Brwoser an.